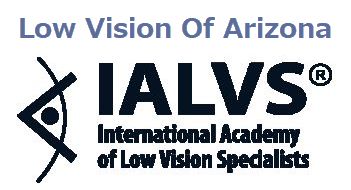Computer Use For Low Vision
Having low vision may make daily tasks more challenging, but many people with low vision can still continue doing the things they love in an independent and meaningful way.
For example, using their computer. There are several ways to make computers more accessible and easy to use for patients with impaired vision.
How Can a Person With Low Vision Use a Computer?
Screen Reading Programs
Reading an entire computer screen can be time-consuming and exhausting for people with tunnel vision or central blind spots.
That’s why developers created ‘talking computer’ technology. With this software, your device will read aloud all of the text and icons on your screen in a synthetic voice. It will even tell you the location of your cursor.
Most new computers have a screen-reading application that’s built-in, but you can also add it to your digital device if needed. On some programs, you can select the text you’d like to hear, so it won’t read the entire page.
Larger Screen Size
For many low vision patients, the default size of text and images on their browsers or other apps isn’t large enough.
To increase text size on your computer’s browser:
- On PCs, hold down the ‘Ctrl’ key and tap the ‘+’ key. If you have a Mac, hold down the ‘command’ key and tap the ‘+.’ To decrease the size, tap the ‘-’ instead of the ‘+.’
- Find the ‘zoom’ feature in your browser’s menu at the top of the page.
- Download a third-party program that magnifies everything on your screen, including icons, text, images, mouse location and other location features.
 Low Vision Friendly Mouse
Low Vision Friendly Mouse
Impaired vision can make it difficult to click on small icons or text, which is why many people with low vision prefer to use keyboard commands over a mouse. But, for those who still prefer using a mouse over keyboard commands, there are a few things to keep in mind.
Investing in an ergonomic mouse will make it easier to handle so you can focus on the screen, not on your hand placement. Using a wireless mouse will increase your range of motion, and you won’t have to worry about the cord becoming unplugged or entangled with other cords.
Also, adjust the speed of the mouse cursor to be a comfortable speed for your eyes to follow. On a Mac computer, you can do this by clicking on the mouse icon in the system preferences menu. On a PC, click the Start menu, then ‘Control Panel,’ then ‘Mouse.’
Glare Control
Glare is often more problematic for people with impaired vision than others, which is why it’s important to take every precaution to reduce screen glare.
Make sure your screen isn’t facing any windows, or use blinds or curtains to block the light from entering. Tilt the screen so that indoor lighting sources don’t reflect off your computer screen. If necessary, you can purchase special screens or hoods to shield your screen from light.
Increasing the color contrast on your screen will help sharpen the images and minimize the appearance of glare.
Upgraded Screen Monitor
Although they aren’t commonly used today, some models of screen monitors — called tube-style displays — may flicker and cause digital eye strain, especially for people with low vision.
Consider upgrading your monitor to a flat-panel display that doesn’t flicker and tends to cause less digital eye strain than older monitors.
Make sure it’s at least 21 inches long, for a more comfortable viewing experience.
If You Have Low Vision, We Can Help
No matter what sight-threatening condition you have, we can help by providing you with low vision aids and devices to help compensate for your lost vision.
Whether you wish to independently continue using your digital device, read, cook or drive, we can fit you with the most suitable low vision aids for your visual needs and lifestyle.
To schedule a low vision consultation for you or a loved one, contact Low Vision of Arizona today.
Low Vision of Arizona serves patients from Gilbert, Mesa, Phoenix, Chandler, and throughout Arizona.